株式会社ぴよたんの癒しの森(@piyomorichannel)部長のMOGUです!
今回は、サーバーのメールをgmailで簡単に送受信する方法を紹介します。
- エックスサーバーのメール設定
- Gmailで送受信する方法
上記の内容を、図解で詳しくお伝えします。
エックスサーバーを会員登録してない人は、公式サイトから登録を済ませておきましょう。
公式 エックスサーバー
エックスサーバーのメール取得方法とは?
独自ドメインを設定後にメールアドレスを取得するのですが、弊社を例に挙げさせていただきます!
〇〇@piyotannoiyashinomori.co.jp
〇〇の箇所に好きなアドレスを設定できます。よくinfo,supportなど、基本的にワードプレスのお問い合わせに使われることが多いです。
※ドメインをまだ未設定の方はこちらの記事をお読みください(^^)/
では、ここからメール取得方法について一緒にやりましょう。
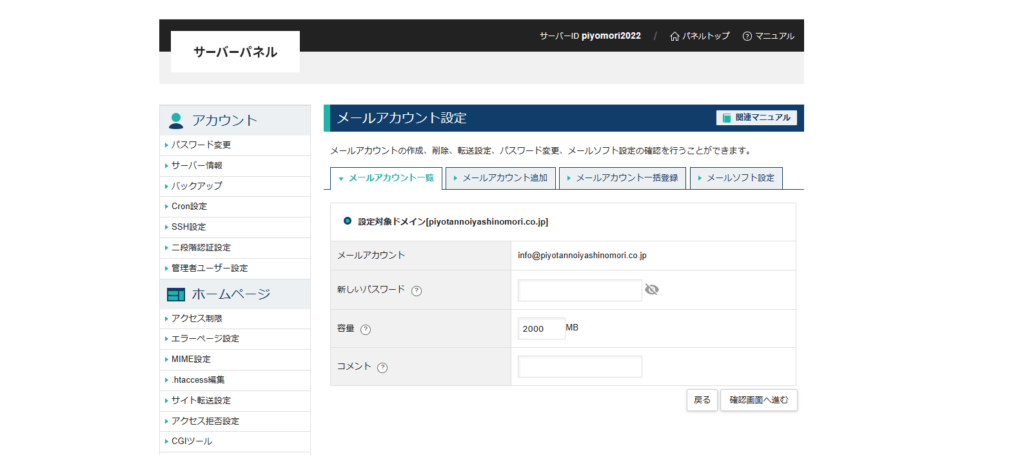
アカウント、パスワードを設定後は空白のままで構いませんので確認画面へ進みましょう。

メールアドレス取得方法は完了です!
エックスサーバーで取得したメールアドレスはgmailで送受信できるの?
エックスサーバーでメールアドレスを取得したら、gmailに転送することで送受信できます。
まず、エックスサーバーの設定を行いましょう。

設定は以上になります。
Gmailとエックスサーバーを同期させる方法
続いては、Gmailでの設定になります。
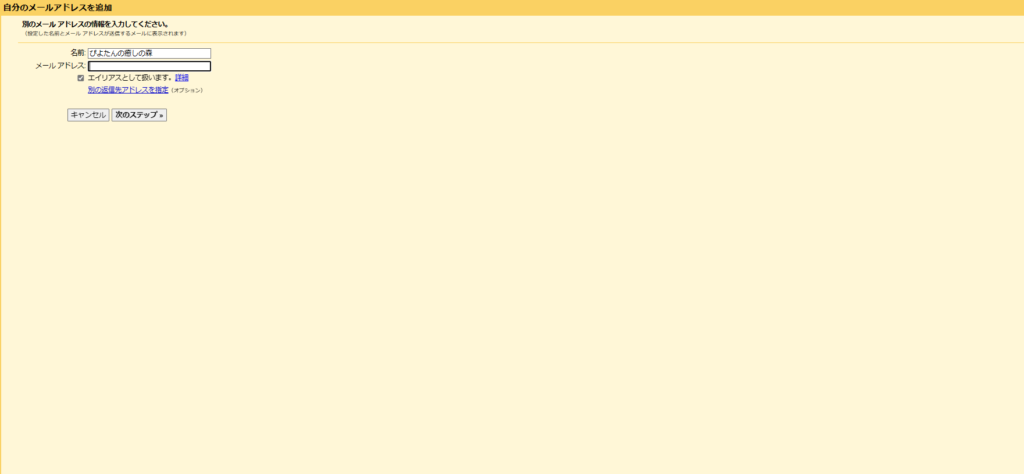
「名前」は任意です。
「メールアドレス」は、エックスサーバーで取得したメールアドレスを設定しましょう。
最後に「エイリアスとして扱います」のチェックを外します。
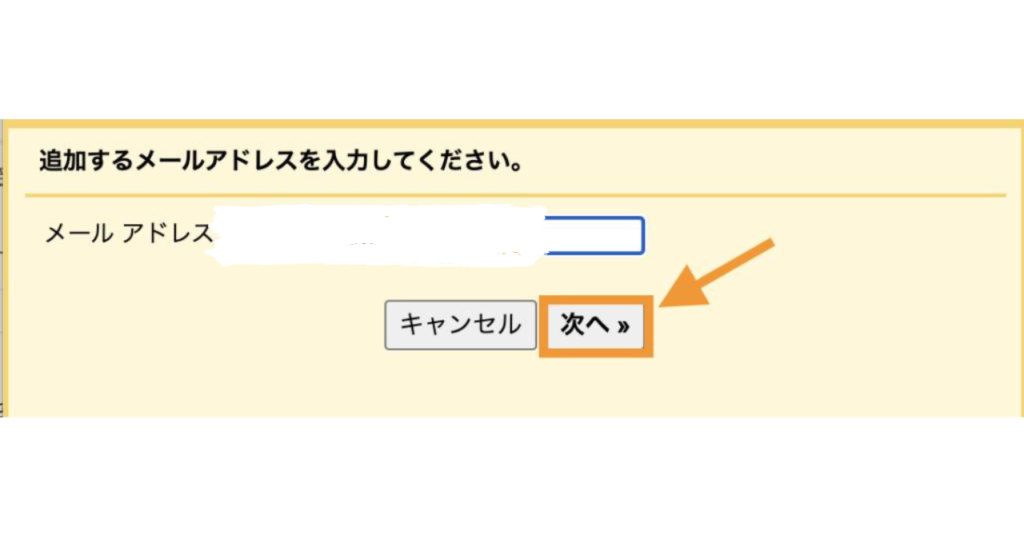
メールアドレスが正しく入力されているかを確認して、「他のアカウントからメールを読み込む(POP3)を選んで、「次へ」をクリックします。
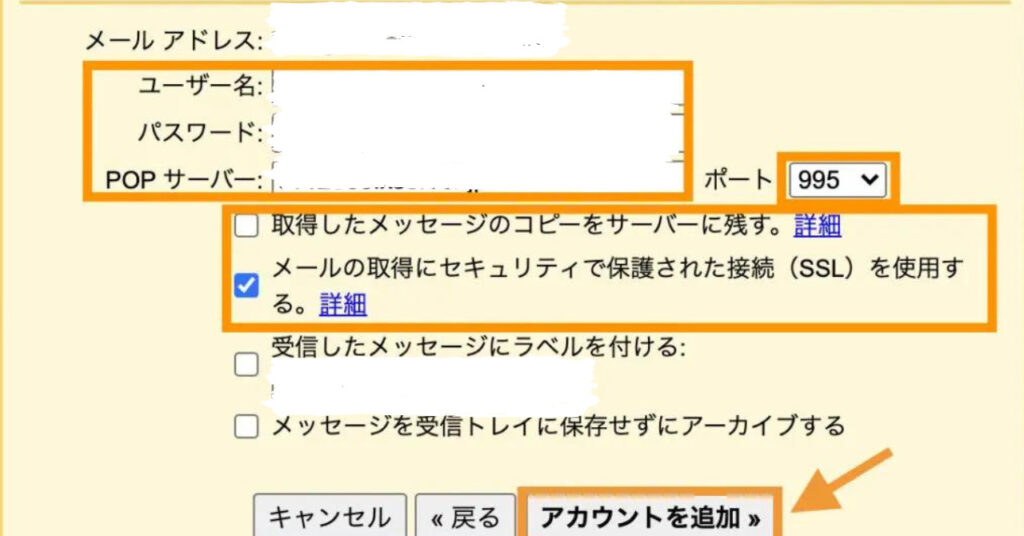
メールアドレスは上記の設定時に入力したアドレス。ユーザー名も上記のメールアカウントと同じにしましょう。
POPサーバーは、エックスサーバーのメールアカウント設定 > メールソフトでSPOPサーバーで確認できます。
ポート番号:995にしましょう。

メールの取得にセキュリティで保護された接続(SSL)を使用するをクリックで設定は完了です。
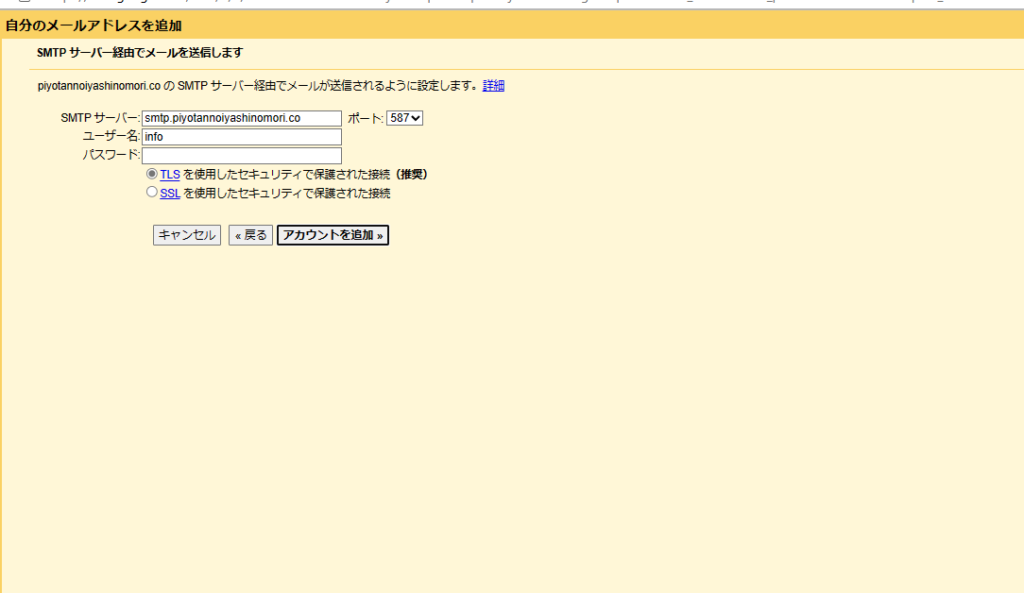
エックスサーバーのサーバーパネルに戻ってPOPサーバーと同じようにSMTPを確認しましょう。

POPサーバーと同じように、エックスサーバーのメールアカウント設定 > メールソフトでSMTPサーバーのアドレスが確認できます。
サーバーで取得したメールアドレスを記入しましょう。
サーバーで取得したメールアドレスを記入しましょう。
こちらにチェックを入れましょう。
Gmailが届いているはずなので確認しましょう。

設定は以上です
お疲れさまでした(^^)/
【確認】Gamail側から確認テストを行いましょう
Gmailの新規メール作成する際に、Fromから送信アドレスを選べるので確認テストを行いましょう。問題なく送受信ができたら完了です!
これからワードプレスでブログをはじめたい方はこちらの記事もお読みくださいね♬





